googleフォームでアンケートを作成する方法
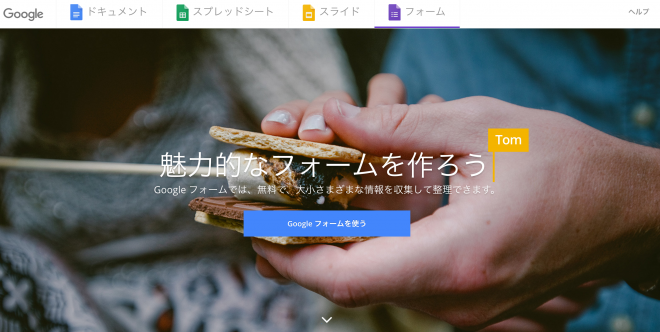
ちょっとweb上でアンケートを作成してほしいという依頼があったのですが、無料で簡単に回答をエクセルなんかでまとめてくれるようなのがないかと探していたら、googleがフォーム作成ツールをしていたのを思い出したので使ってみます。意外とよくできていたので、使い方を紹介しておきます。
まずはこちらにアクセス。そんでもって「googleフォームを使う」をクリック!(ログインしてない人はログインしてね。アカウントない人は作成してね)
https://www.google.com/intl/ja_jp/forms/about/
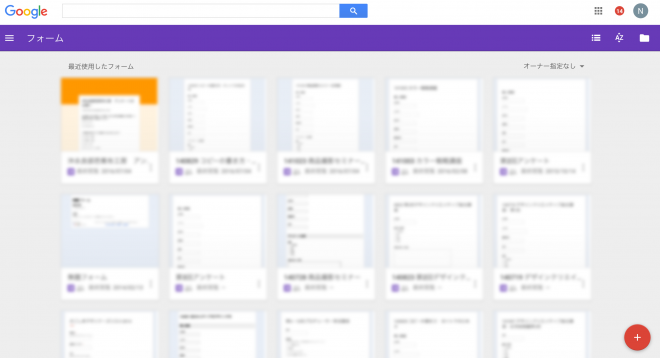
こんな画面になると思います。(私の場合はいろいろすでにあるのでいろんなファイルがあるが普通はなにもないと思います。)
そこで右下の赤いプラスボタンから新規作成。
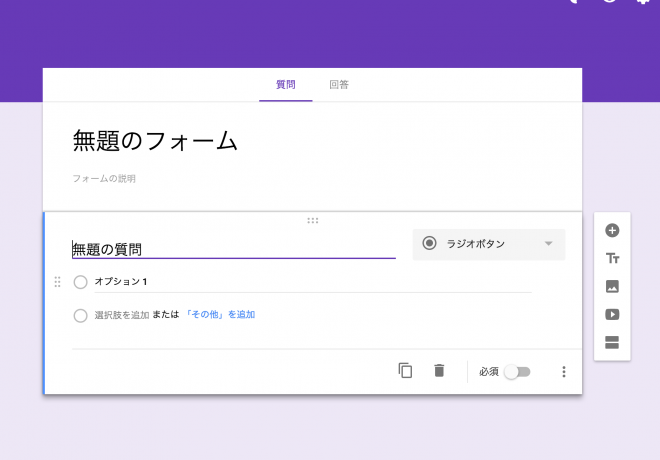
新しいアンケートフォームができるので順番に
・アンケートのタイトル
・アンケートの説明
・質問内容
・質問形式の種類(ラジオボタン・チェックボタンなど)
・質問項目
を入力していきます。
質問内容が複数な場合は、適宜入れていきましょう。
ラジオボタン形式での質問(複数の選択肢の中から一つを選ぶ場合)
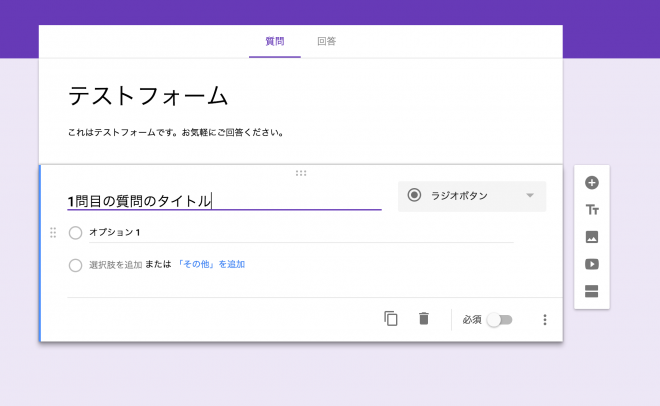
タイトルを入力したあとにタイトル右の選択肢の中から「ラジオボタン(通常デフォルトはラジオボタンかな)」を選択して、選択肢1に内容入力、その他も追加していきましょう。その他を選択すると「その他」項目が追加されて、記述もできるみたいですね。
記述式の質問(質問内容に対する回答が記述式の場合、回答内容が複数行になる場合と単行の場合とで使い分けが必要)
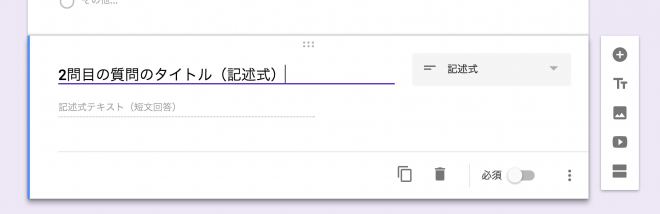
その他いろいろな質問形式が選べますが、なんでもできるというわけではないのでね。深く考えない方が・・・。
回答をスプレットシートにまとめる
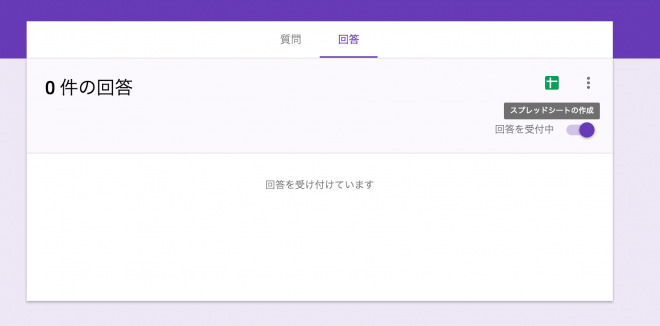
上部のタブを「回答」に切り替えると回答結果が表示されます。こちらだけで回答の内容は閲覧可能ですが、右上の「スプレットシートの作成」というボタンからエクセル形式のデータにまとめてくれますのでそちらを使うのが便利ですね。
ちなみに「回答を受付中」というボタンから受付開始・終了が操作できます。
あとは、右上のボタン。マークだけで説明がないのでわかりにくいですかね。

左から
・カラーパレット フォームの色が調整できます。
・プレビュー 現在のフォームの状態が確認できます。
・設定 こちらで細かい設定ができます。
・送信ボタン こちらからこのフォームを送る人を指定できます。
以上簡単なgoogleフォームの説明でした。あくまでも自分的メモですのでもっと詳しく書いてるとことはあると思います。ご参考に。また、googleのサービスはころころ変わっているので説明と違うとか言わないように・・・。





